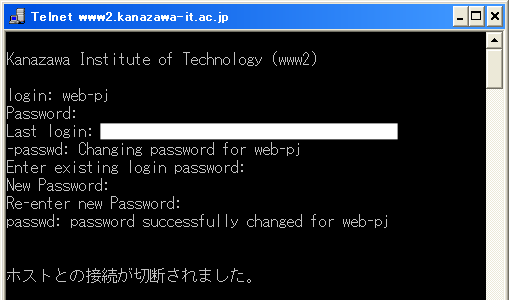各種マニュアル
パスワードの変更方法(Windows Vista)
ここでは、Webページを更新するためのパスワードの変更方法について説明しています。 掲示板パスワードの変更については掲示板の設定をご覧ください。
登録完了メールに記載されているパスワードは仮のパスワードです。 パスワードの変更方法を読み、すぐにパスワードを変更してください。 パスワードの変更はtelnetを用いて実行します。
パスワードの変更は学内ネットワーク及びeagle-net回線からのみできます。
[注意事項]
- パスワードは管理者のみが使用し、他人に教えないようにしてください。
- パスワードを入力する部分では画面上には何も表示されません。セキュリティ上の仕様ですので、入力ミスがないようご注意ください。
- パスワードは6文字〜8文字で、半角英数字を用いることができます。(A〜Z, a〜z, 0〜9)
- 英大文字と英小文字は区別されますのでご注意ください。(Aとaは違う文字として扱われます)
- パスワードは生年月日など、他人が容易に推測できるものは使用しないでください。英字と数字を混ぜて、8文字全て用いることをおすすめ致します。
- パスワードの入力ミスなどがありますと、自動でtelnetが切断されることがあります。この場合はもう一度初めから作業をしていただくようお願い致します。
- Web共有サーバーではシェルの開放は行っておらず、telnet接続をすると自動でパスワード変更プログラムが起動するようになっています。パスワード変更がされますと自動でtelnetが切断されます。
[変更方法]
ここではweb-pjというアカウントを例にして進めています。
また、表示されるメッセージを日本語訳した文章も付けてあります。
WindowsXPをご利用の方は[こちら]をご覧ください。
Windows Vistaでは初期状態ではこれから使用するTelnetの機能が無効になっています。
まず、Telnetを有効にする設定を行います。
- スタートメニューから「コントロールパネル」を選択します。
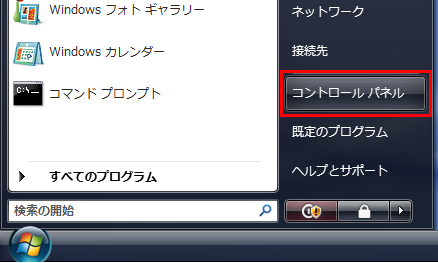
- 出てきたウィンドウから「プログラム」を選択します。
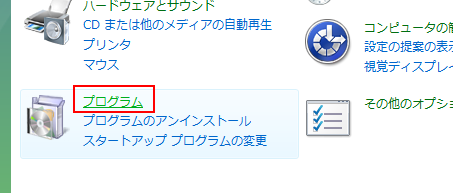
- さらに、「Windowsの機能の有効化または無効化」を選択します。
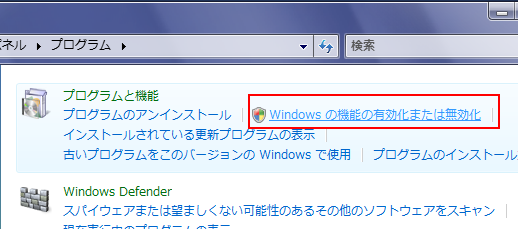
- 出てきたウィンドウから「Telnetクライアント」のチェックボックスにチェックし、OKボタンを押します。
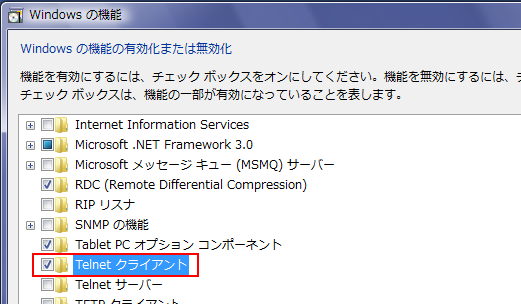
- これで、Telnetが使用できるようになります。
有効化の処理にしばらく時間がかかる場合もありますので処理が終わるまでお待ちください。
次にパスワードの変更方法です。
- スタートメニューを開き、「検索の開始」欄をクリックし、「telnet www2.kanazawa-it.ac.jp」と入力し、Enterキーを押します。
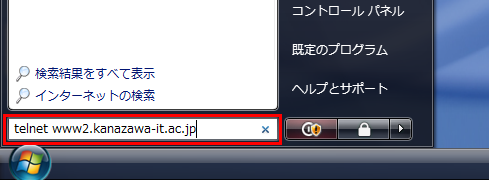
- 出てきたウィンドウに「アカウント名」を入力し、Enterキーを押します。
>login: (アカウント名を入力)
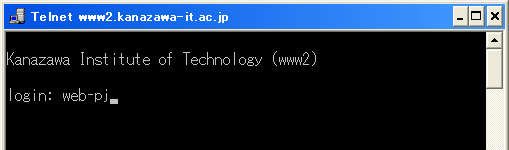
- 「パスワード」を入力し、Enterキーを押します。
初めて行う場合は、メールに記載されていた仮パスワードを入力してください。
>Password: (パスワードを入力)
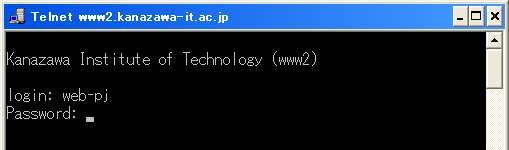
- もう一度「パスワード」を入力し、Enterキーを押します。
初めて行う場合は、メールに記載されていた仮パスワードを入力してください。
>Last login: (最終ログイン日時)
>-passwd: Changing password for ○○ (○○のパスワードを変更します)
>Enter existing login Password: (現在のパスワードを入力してください)
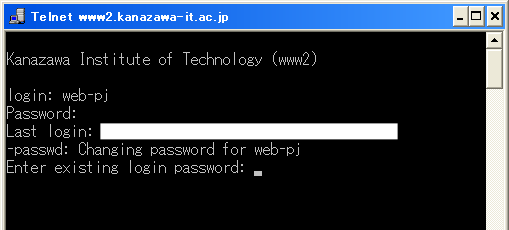
- 「新しく設定したいパスワード」を入力し、Enterキーを押します。
>New Password: (新しいパスワードを入力)
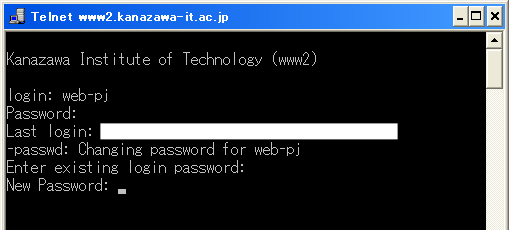
- もう一度「新しく設定したいパスワード」を入力し、Enterキーを押します。
>Re-enter new Password: (もう一度新しいパスワードを入力)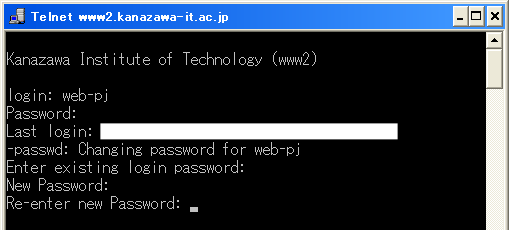
- 1回目と2回目の入力が同じであれば、パスワードの変更が完了します。
変更完了と同時にウィンドウが自動的に閉じます。
>passwd: password successfully changed for ○○ (○○のパスワードの変更に成功)